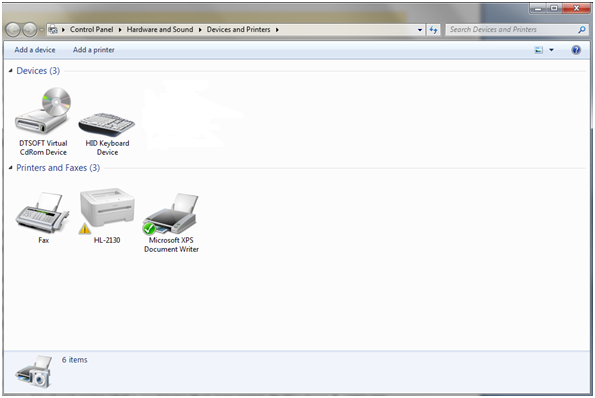The Devices and Printers panel was introduced with Windows 7 to offer a more friendly way to interact with external devices connected to your computer. However, in order for this concept to work as it was designed, hardware manufacturers have to offer support for this feature in the drivers provided for Windows. This guide will explain what the Devices and Printers panel is and how you can use it in Windows 7 or Windows 8.
What is the Devices and Printers panel?
The Devices and Printers panel allows the interaction with all external devices and some of the internal ones connected to your computer, all from one place. The variety of configuration and interaction options available in this panel depends very much on the drivers and the support offered by the manufacturer of each device.
Some devices have full support for this feature (most keyboards, mice and printers), while others do not. For devices that have good support, you’ll be able to manage the following in the Devices and Printers panel: you can see the status of the device, information about it, share it on the network, you can change the usage settings, you can use all its features, access troubleshooting tools, etc. Devices that have full support for this feature will always display a custom icon instead of the generic one. For example, a printer with full support will display an icon that shows exactly how the printer looks like.
For older devices that do not have support for this feature, Windows will allow you to edit the main configuration options and troubleshoot some of the problems that may occur. In Windows 8 users are provided with a Metro version of this panel, called Devices. This panel displays your devices and shows some quick information about their condition, allowing you to also remove them from your computer.
Where to find the Devices and Printers panel
In Windows 7, the shortcut for it can be found on the right side of the Start menu.
In Windows 8, you can access the Metro version of this panel, called Devices, by going into Control Panel -> Devices. Both in Windows 7 and in Windows 8, you can also access this panel by going to Control Panel / Desktop Control Panel and then Hardware and Sound -> Devices and Printers.
Devices and Printers displays information about all the peripherals and devices connected to your computer. The list of devices covered includes the following: mobile phones, portable music playback devices, digital cameras, webcams, monitors, keyboards, mice, printers, scanners, Bluetooth adapters, external hard drives, other media and network devices connected. Whenever you plug something in your computer this will be shown in this panel, along with some configuration options.
The Devices and Printers panel does not include most internal computer devices. This means that you are unlikely to see the following types of components: sound cards, video adapters, memory, processor, internal modems, network cards, etc.
Examples of usage scenarios
What you can do with a device listed in the Devices and Printers panel is highly dependent on the support provided by the manufacturer. In Devices and Printers, if you right click on a keyboard, for example, you can get options such as the region and language used for writing.
For a printer, on the other hand, you can benefit from a good set of options. This can include the number of files that are in the printing queue, the status of the printer, the default settings for paper size and orientation. There are also options to manage the fax functions of the printer, if any, as well as for scanning images, along with information about the ink level and how to benefit from support from the manufacturer.