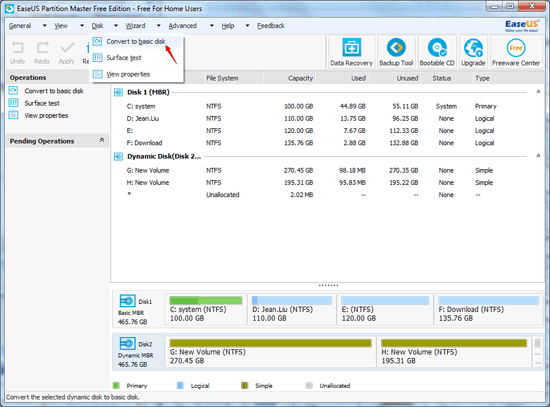People no longer opt for tools that are confined to a single functionality. They prefer tools that combine different functions into one. This saves their time and effort in having to find different tools for different needs. This was one downside of the Partition Magic which wholly concentrated on the partitioning of hard drives. However, with the Partition Master Free 10.5, users can do much more than just partitioning. This tool offers a wide range of functionality making it a clear winner over Partition Magic.
The Partition Master Free 10.5 can be installed on Windows computer and supports all Operating System versions above Windows XP. Apart from performing partitioning, it lets you manage your disk space, creating multiple segments, solve the low disk space pop up and so on.
Now, let us see how the Partition Master Free 10.5 can be used to convert dynamic disk to basic
If you are using the regular Windows Disk Management, any attempt to convert dynamic disk to basic would result in data loss due to inherent problems. Nobody wants to lose their data, so the only viable alternative to perform this conversion without a data loss is to use the Partition Master Free 10.5.
- First you need to download and install this tool to your computer
- From the main screen, choose the appropriate disk from the disk map available. All dynamic disks will be displayed from which you can right click on a disk and perform the conversion to a basic disk.
- The conversion will take some time and after it is done you will see that the dynamic disk has been converted into basic disk.
- Now apply these changes and go to Windows Disk Management. There you will see that the dynamic disk has been converted into basic disk. You will be able to perform standard resizing and moving operation on the partition now.
The same way, the Partition Master Free 10.5 can also be used to convert dynamic disk with mirrored volumes to a single basic disk.
Now, let us see how we can use this tool to convert MBR to GPT Windows 8.
The basic problem with this attempt is that MBR supports only partition up to 2TB. If you need to create a partition above 2TB in GPT Windows 8, you need to use the Partition Master Free 10.5. Let us see how this can be completed with this tool.
- As always, the first step is to download and install the software on your computer.
- Now choose the MBR disk that you need to convert.
- Right click on it and select convert MBR to GPT.
- The tool will automatically analyze the partition.
- On clicking apply; the tool will convert the MBR to GPT.
After the conversion is complete, you can perform partition on the GPT as per your requirement. There isn’t an easier method to perform this operation currently. It also ensures complete data security and hence the Partition Master Free 10.5 is highly recommended for this.