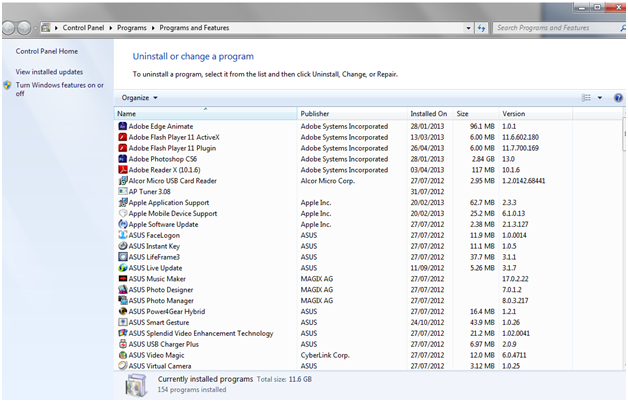There are times when you need to clean your machine of installed applications to free up disk space or simply need to know what size some applications that are installed on your computer have. If you need this information, you can find it in Windows in various ways. There is no need to look for external software to provide you with this basic information. Three of the most common ways to find out this will be discussed in the next lines.
Using the Programs and Features panel
Go to Control Panel. Once you go there open the Programs and Features panel. The window that you will see should be similar to the one shown below.
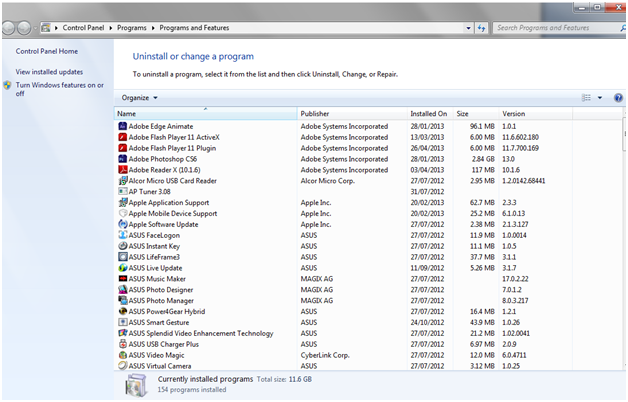
On the third column you will find the total space on the hard drive occupied by every single application installed on your Windows machine. If you do not see the Size column maximize the Programs and Features window. Click or touch the Size column to sort installed applications by size.
Also, when you select a program from the list at the bottom of the window you will find a box with information about the application. This box will also display the application size. Unfortunately this method does not work for all applications. Some simply refuse to include this information in the Programs and Features panel. For these, there are at least two more methods you can try.
Check the size of the install, using Windows / File Explorer
This method requires a little more work. If you have Windows Vista or Windows 7, open Windows Explorer. If you have Windows 8, open File Explorer. Then navigate to the directory where the application is installed. Windows applications are usually installed in Program Files (Program Files). Once found, right click on it and select Properties. Another method is to select it and press Alt + Enter.
The Properties window will open. On the General tab, look for the fields Size and Size on disk. There you will find the size of the application, just as in the following picture:
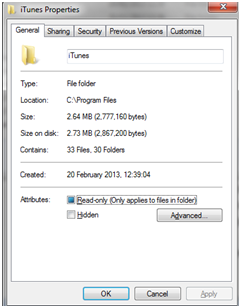
Unfortunately this method is not always accurate. Some applications may use user specific files as well. They are stored in directories other than the application’s installation directory. For such applications, this method does not provide an accurate estimate of the entire space occupied.
Modern applications specific to Windows 8, for example, are not listed in the Programs and Features window and users can not generally access the installation files.
Fortunately, Windows 8 offers a simple and very accurate for finding their size. First, open PC Settings. Then, go to the General and to the right, look for the storage space line. Click or press See application size. This will open a list of applications in Windows 8, sorted by size. If you find an application that occupies much space but you do not use, do not hesitate to uninstall it, as this will free up some valuable space on your machine.