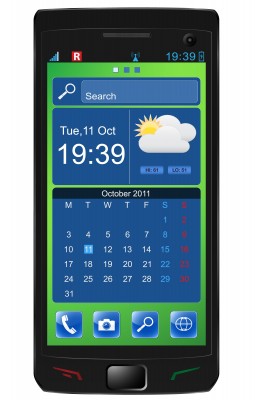If you are one of those new iPhone owners, congratulations, you have entered into the world that you had never witnessed before. With iPhone you can do tons of things, and in order to be able to use this ultra high-tech device to its full capacity, you must first understand all of its features. Most of the iPhone users don’t even know the features that iPhone provides them, and they use it just to make calls, Internet and SMS. You have to do a little research though to find out the complete list of features that your iPhone has and what else can you do with iPhone besides normal mobile stuff.
In this article we are going to discuss one of such iPhone features that a normal End-User don’t know about, and it is essential to teach iPhone users regarding this feature as it can make their life a lot easier. We are going to discuss how you can transfer your data from one iPhone to another iPhone.
The users have 2 options through which they can accomplish this task, through iTunes or iCloud. Both of these applications can transfer most of your data from your iPhone into the other one, including:
- SMS
- Call Logs
- Settings
- Pictures
- Videos
- Emails
- Notes and Calendars
- Application
Transfer Through iTunes
Actually whenever you connect your iPhone to your PC, the automatic Sync technology comes into play and your data is backed up in a completely automated fashion. It is iTunes that makes it possible; basically iTunes takes a snapshot of your most latest data, which overwrites any previous snapshots that iTunes had saved. This does not actually help us completely in our efforts to transfer our complete data from one iPhone to another one, but it can be helpful, hence we should always have this feature of iTunes and IPhone in mind.
The process of backing up the data through iTunes goes like this:
- Connect your iPhone to your PC using USB Chord
- Open iTunes and then click iPhone tab.
- Click Backup
- Let the iTunes synch your data between iPhone and iTunes
- Once the synching is done, click EJECT.
- Close iTunes.
- Remove the USB cable from this iPhone and connect the new iPhone with your PC and open iTunes again.
- Click Restore tab.
- Choose the data and click Continue
- Let it synch, and when you are prompted that the synch is done, you can remove the iPhone from your PC.
iCloud Transfer:
Use following steps to transfer your one iPhone data into the other IPhone through iCloud:
- Create a backup using iCloud in old iPhone (find the option in settings > Storage and Backup)
- Once the backup is done, open setup assistance in the new iPhone.
- Connect to the iCloud.
- Login using your Apple account information.
- Inside your Apple account, click Restore.
In restore screen, choose the backup of OLD iPhone and click Restore.
About Author
Mathieu Louis is an active online blogger. He blogs about everything Apple, including the upcoming iPhone 5s, iPad 5, iWatch and any other Apple products. He owns almost all the Apple products and know very much what he is talking about. Follow his blog (http://www.iPhone5sreleasedate.com) for more info.