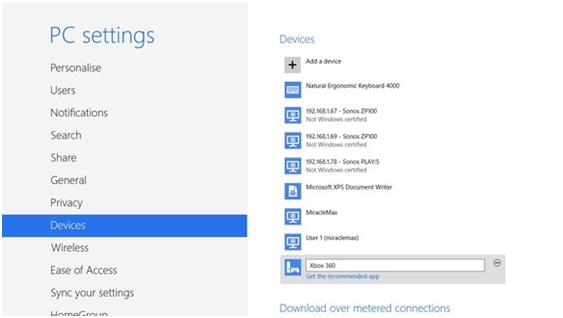Did you know that Windows 8 offers a new way to add and remove devices from your computer? In addition to the tools that already exist in Windows 7 or other versions of the operating system, in Windows 8 there is a new section called Devices, which can be found under PC settings. This offers the possibility of adding new devices fast in an intuitive way. In addition, it is even possible to add tactile devices such as Windows 8 tablets. In this guide you will be shown how you can add and remove such devices using this new feature.
How to open the Devices section in Settings PC
You must first start the PC settings. The fastest way to do this is using the Charm buttons by moving your mouse over the right side of the screen. When the Settings panel is displayed, all you need to do is access the Devices section from the left side. You will see a window similar to the one below.
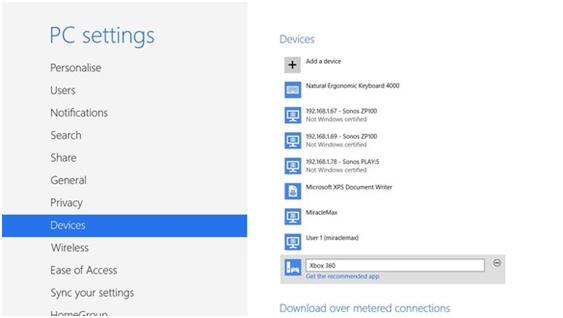
Under the devices section you will find a list of all external devices connected to your computer, as well as installed devices, including domestic and SSD hard drives and, Blu-Ray DVD readers or writers and sound cards.
With regard to external devices, the list includes: monitor, printer, scanner, fax machines, mouse, keyboards, webcam, virtual printers installed for various applications, Xbox, etc.
How to find more about devices in Windows 8
If the device is unavailable, a line of text is displayed, saying the device is Offline. A click or press on a device can display information about how you interact with the device. For example, some devices have applications for Windows Store available that can be installed for them. If such an application is available, you will see a line that says “Get the recommended application.”
If no additional line is not displayed, it means that no additional interactions are available in the Settings section, except those mentioned in this article.
How to add or remove Windows 8 devices
To remove / uninstall a device, click or tap it. Then press the minus button in the upper right of the box associated with the device. You will be asked for confirmation and then the device will be uninstalled. The process will take a few seconds and then the device will disappear from the list of devices.
Normally, when you connect a new device to a computer with Windows 8 the operating system should detect the device and install it automatically. If it cannot find the right drivers, Windows 8 will notify you of this and will have to download and manually install the drivers from the official site of the manufacturer of the device. However, in cases where a device is not installed automatically, as it happens when you have to install a printer, or a scanner, you can use the Devices section of PC settings.
All you need to do is use the “Add a device” button. Windows 8 will start to search for devices and notify you of this fact. After a few seconds it should display the newly found devices including printers. Click or tap the device to be installed. A progress bar is displayed during installation. Also, the device name will change depending on the installed driver settings.