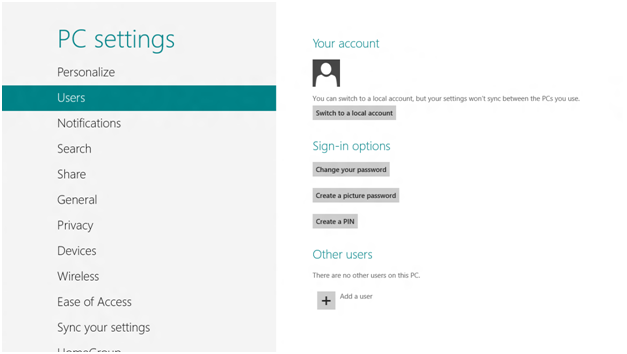Windows 8 is an operating system optimized for a wide range of devices. Whether you use a desktop computer, a tablet or a phone, Windows 8 can be used successfully. Although many features are available for all platforms, some actions are more easily achieved on certain devices than on others. This can be observed in action as simple as logging in.
On an operating system installed on a standard desktop computer, you will select the account you want to use to log in and type the password. Using a standard keyboard is the fastest and easiest way in this case. But what happens when you use a tablet? Typing a secure password containing both uppercase and lowercase letters along with symbols and numbers may not be such a reliable option. In order to eliminate this discomfort, Microsoft has included several methods for logging in that you can configure. Read on to see what these options are and how you can configure them.
To begin, move the cursor to the bottom right corner of the screen to activate the special Charm buttons. Click on “Settings” and then “Change settings for PC”, in the lower right of the screen. Go to the “Users” section on the left and you will be presented with a window similar to the one below:
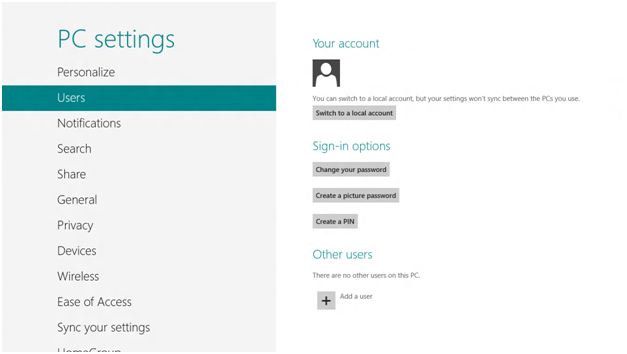
Text Passwords
The default connection method is to use the password you chose when you created your Windows Live account or the Microsoft Windows local account on your device. If you want to change the password, click on “Change password”.
Enter your old password and then the new one in the appropriate spaces and click or click “Next”. Assuming that you have entered the information correctly, you will receive a confirmation message.
Creating a picture password
The second option that Windows 8 offers to connect to your account is creating a picture password. Instead of using regular passwords, this option allows you to complete a series of three gestures, including lines, circles, taps or clicks on an image of your choice. In order to set this option, click or tap “Create a picture password” section in Settings and enter your account password if required. Click or touch “Select Picture” and choose the image you want from the library.
Select the chosen image and click or tap “Open” to resize the display. Click and drag the image in the display window when you are satisfied with the framing and then click “Use this image”.
Next you will be required to run a series of three gestures over the selected image to form a sequence for unlocking. You can use a combination of lines, circles or touch anywhere on the image. Be sure you will not forget the gestures that you used initially because they will be required for logging in.
Creating a PIN
A third method of connecting to your Windows account is by using a PIN. Just like an ATM, your PIN number is a four digit code that is easy to remember. It takes a few seconds to enter, whether using a touch screen device or a keyboard.
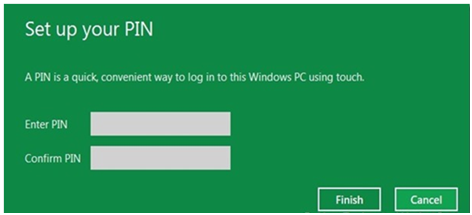
To use this option, click or tap the “Create a PIN” from PC Settings and enter your account password when you are asked for it. Then type the four-digit number that you chose in both boxes and then click Finish.
Selecting the right connection method
Now that you have set a password, a picture password or a PIN for your account you can easily choose which method you want to use every time you log on. When you are on the login screen, click or tap “login options”.