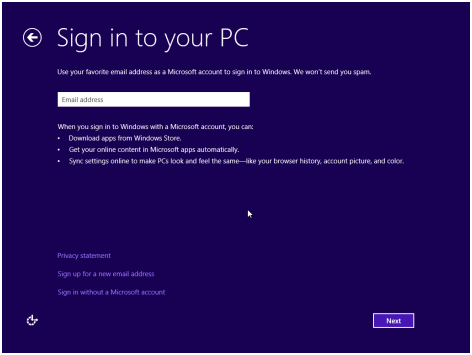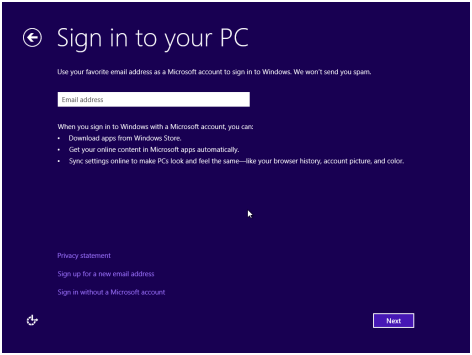Windows 8 was officially launched in the autumn of 2012 and so far has enjoyed great popularity, being used not only for desktop systems, but also for various mobile devices. If you are new to using Windows 8 and you need a detailed guide of how to install a fresh copy of this operating system, the following lines will provide you with everything you need.
Windows 8 Installation Prerequisites
In order to install Windows 8, the first thing you will need is an activation key, which is normally printed on the box of the product if you buy it from a shop, or electronically sent to you if you purchased Windows online. At the same time, you will also need a Windows Live ID for logging in, in order to get the most out of the operating system.
Windows 8 installation procedure
- To begin, start the computer using the installation disc for Windows 8. Windows 8 needs some time to load the installation files for it will be almost completely black screen appears similar to the one below.
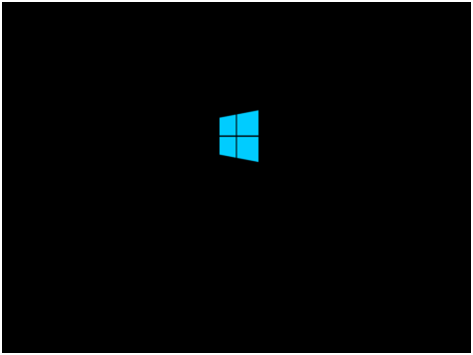
2. Once the installation files are copied to your computer, the actual install process will commence and you will have to select your preferred language, your time zone and the type of keyboard you would like to use with your new operating system. At this step, you may also be asked to input the activation key for your Windows, as seen below. Type the key and press Next.
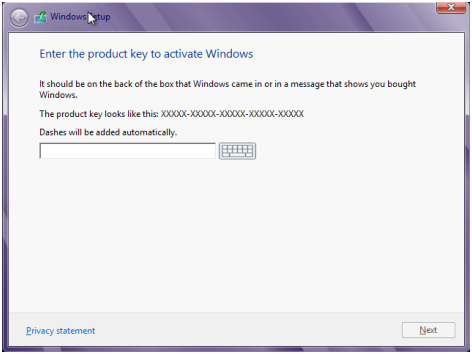
3. Check the ‘I accept the license terms’ checkbox after reading the Terms & Conditions provided by Microsoft and click Next.
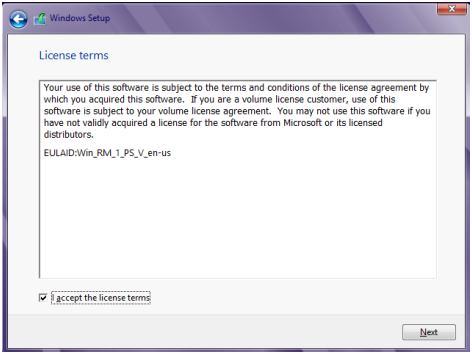
4. Select the type of installation that works best for you. If you want to install a clean, fresh copy, then select ‘Custom’. Alternatively, if you want to upgrade an older Windows version to Windows 8, select ‘Upgrade’.
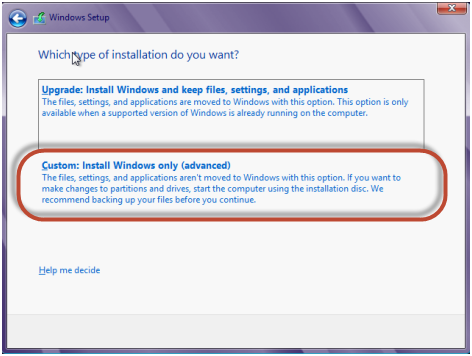
5. If you selected ‘Custom’, at the previous step, which is the generally recommended option, you will be asked where you would like to install your new operating system. All you need to do at this step is select the appropriate partition on your hard drive and click ‘Next’. It is worth mentioning that at this step you can choose to completely re-structure your hard drive or erase its contents. If you are not an advanced user, using these options is not recommended. The general recommendation is to format the partition you want to install Windows on before continuing, as this will make your operating system run faster. Before you do this, however, make sure you have a backup of your files.
6. After you hit next, the installation process will commence and you will be presented with a screen similar to the one below.
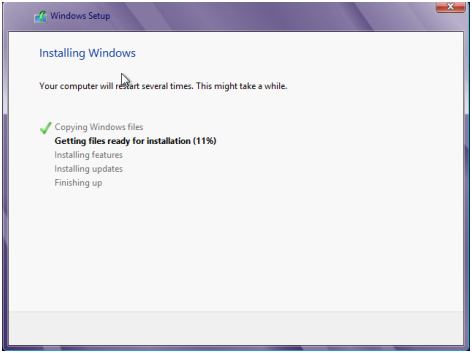
7. Once the installation is ready, Windows 8 will perform some checks of your system and optimize its components for your computer. Once this has been done, you will be asked to provide a name for your computer and select your preferred network connection, if any.
8. Finally, you will be asked to sign in with your Microsoft Live ID in order to be able to use all the features of the new operating system. Log in with your id (or create a new one if you do not have one already), and click next, as shown below.