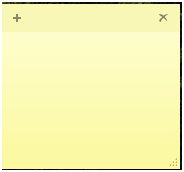Often a simple program saves you when you least expect it. For example, if you are using your computer and are in the middle of the phone call and you have to take an important note, you may not always have a pen and paper near you. In this case all you need to do is open the Sticky Note application proposed by Microsoft, and write anything down immediately. However, Sticky Note has many more features than most users would think. Read on if you are interested to find out more.
How to open sticky notes
There are numerous ways of opening the Sticky Notes application. The most accessible one is by using the search feature integrated into the start menu. Type ‘Sticky Notes’ and click on the first result returned by the search. You will notice a virtual post-it on your desktop, similar to the one below:
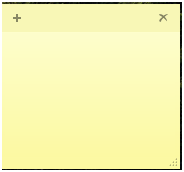
Creating and deleting notes
The good thing is that once you open the application once you can always create a new post-it by pressing the ‘+’ button located on the upper left corner of the current note. Alternatively, this can also be done by pressing Ctrl + N.
Deleting a note can be done either by using the ‘x’ button on the upper right corner of the note, which is also visible in the picture above, or by pressing the Ctrl + D key combination. You will see a message asking you to confirm the deletion of the note. Click ‘Yes’ and the note will be deleted.
This confirmation dialog also comes with a box which, if ticked, will prevent the message window to appear again.
Key combinations and other useful commands
The Sticky Notes application allows for various key combinations to be used when the application is opened. Here are some of the most common:
- Ctrl + mouse scroll – increase / decrease font size
- Ctrl +1 – Creates a row spacing of 1
- Ctrl +2 – Creates a double row spacing
- Ctrl +5 – Creates a row spacing of half a row
- Ctrl + Z – Cancel the previous command
- Ctrl + Y – Repeat the previous command
- Ctrl + X – Cut
- Ctrl + C – Copy
- Ctrl + V – Paste
- Ctrl + N – New Note
-
Ctrl + D – Delete note
An advantage of the Sticky Notes application is that notes will be saved even after a system restart and will automatically appear on the desktop.
The database that stores the notes
In case you want to transfer the notes you have created using your own machine to another computer running Windows 7 all you need to do is copy the folder
If you want to transfer your notes on another PC with Windows 7, you must copy the contents of the folder C:\username\AppData\Roaming\Microsoft\Sticky Notes to the same location on the other computer. Also, notes can be saved on a USB device in this way, for example, which can be useful in case of a reinstallation of Windows.