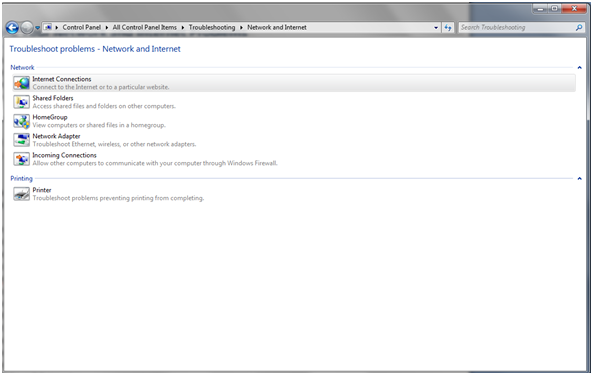With the troubleshooting wizard for networks and Internet anyone can identify the cause of network problems and can fix it in minutes. In this tutorial we will show you how to solve network and Internet problems using the troubleshooting wizard and how to correctly understand what is going wrong with your Internet connection.
How to start the Troubleshooting Wizard for Network and Internet
One of the easiest ways to access the network troubleshooting wizard is to open Network and Sharing Center and click on “Troubleshoot problems”. This will take you straight to a window similar to the one below:
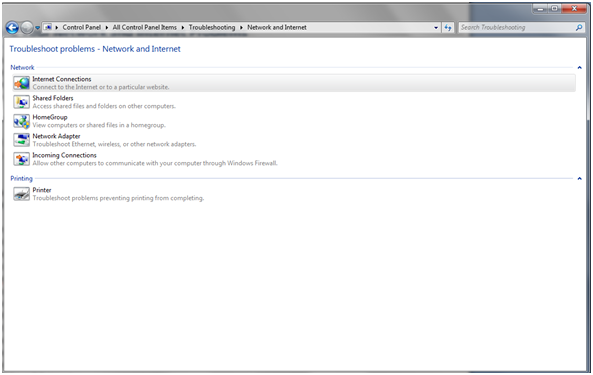
In this window you will have a couple of options to choose from. You can choose one of the categories as follows:
- Internet connections – this option can help when you are connected to a network but the Internet does not work or when you have problems accessing certain websites;
- Shared Folders – This option is useful when you have problems accessing shared files and folders on other computers in the network;
- HomeGroup – if you have problems viewing computers or shared files and folders in your HomeGroup we recommend choosing this option;
- Network adapter – this option is very useful when you have problems with a wireless network adapter, or anything else related to the physical network connection;
- Incoming Connections – This option is useful when other computers have trouble connecting to shared files and folders on your computer;
Working with the Network and Internet troubleshooter
Once you’ve chosen one of the options available for troubleshooting, click Next. For example, selecting the troubleshooter for network adapters will reveal the following window:
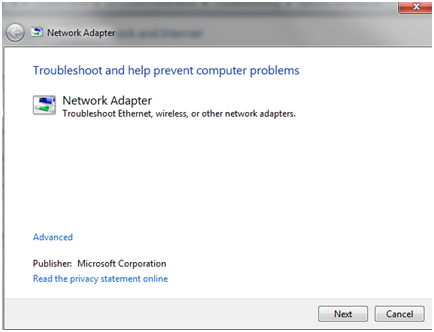
Depending on the hardware configuration you may be asked to select the network adapter to diagnose. If you have problems with your wireless connection, select the wireless network connection, and if not, select Ethernet. When finished click Next.
The Troubleshooting Wizard will then begin the diagnostic process and a progress bar will be shown. If a problem is found, the wizard will show you a summary of the problem and the steps you need to follow to repair it. Follow those steps and then click “Check if the issue is resolved.”
If the problem is resolved the expert will tell you that “Troubleshooting completed successfully.” Click Close and you’re done.
If the Troubleshooting Wizard did not detect any problem, but you still cannot use your network connection properly, this could mean that you are using the wrong troubleshooter. In this case, try selecting another option from the list provided and check to see if the problem can be resolved in this way .
Conclusions
Windows 7 offers a fairly complete list of troubleshooting experts that can help you identify the causes of problems in your network and can successfully guide you through the repair process. So whenever you are unable to connect to the Internet you may want to try using this tool. It is not guaranteed that a solution will be found for every problem, but the troubleshooter can be really helpful in some situations.