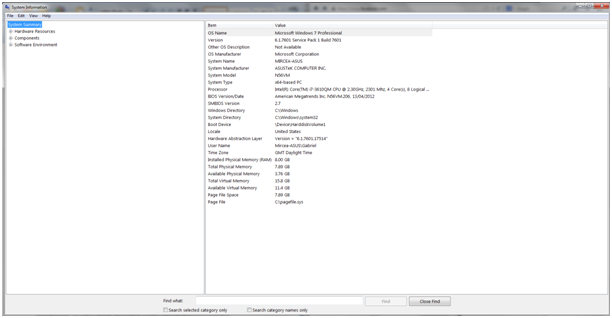Some of you probably already know that Windows is a powerful operating system and could tell you detailed information about the hardware and software components of your machine, as well as the drivers installed, etc. The system information tool puts together all this information in a user friendly interface. After reading this guide you will know more about your computer, as you will learn how to interpret the information offered by this tool.
How to Open System Information
In order to open System Information using the Start menu, click All Programs, then Accessories, System Tools, and finally, System Information. Alternatively, you can write System Information in the search box). Make sure to choose the right shortcut and not the Control Panel one. If you do this correctly, you will be presented with a window similar to the one below.
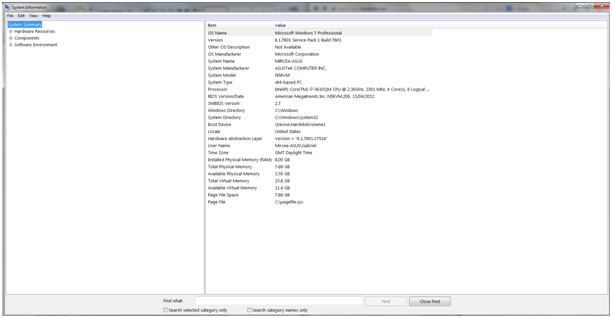
Note that System Information is an application designed to display information. Therefore you cannot make changes, but you can only view details about your computer.
Overview
When you open the System Information tool you will see something like the screenshot above. Other computers may show different information, depending on what you installed on your machine. Each category in the left pane is detailed to the right of the window. At the bottom you will find a “Find” box, which you can use to find specific information about your machine.
For example, if you want to find your computer’s IP address, enter the keyword ‘IP address’ in the search box and click Find.
Hardware resources
The Hardware Resources category is full of advanced details. It is primarily intended for advanced users and professionals. However, if you want to understand all the details included in this section you can access the Microsoft website and find more about them.
One of the features is Conflicts / Sharing, which, depending on your system, can find information about possible memory address conflicts between devices installed on your machine. In the days when MS-DOS was the most popular operating system, IRQ conflicts were often a problem. Nowadays this is not the case anymore, as you can find all the information you need to solve these potential problems. The Conflicts / Sharing feature looks like in the following image:
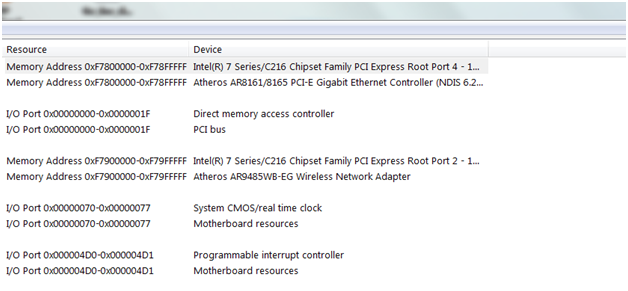
Next, the components section shows details about the installed devices. In the right panel you can see information about your mouse, keyboard, storage, networking devices, etc.
Software environment
Section Environment is the last section in the System Information tool and looks different for each computer, as it contains information about the software installed. In here you will find a subsection containing information about all the drivers installed in your system. Most of these come with the installation of Windows, so do not worry if you see many entries.
So, to sum up, should you access the System Information tool? It is true that most information may not mean much to you as an end user because of their technical nature, but this tool is a great way to find out more about the software installed on your computer, as well as the hardware components of your machine.