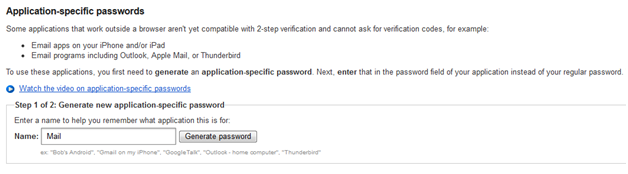In some situations you may experience trouble with Windows 8 applications such as People, Messaging, Calendar and Mail. If any of these apps fail to connect to your Google account to access your contacts and calendar, then your problem may be solved by following the steps provided in this tutorial. Most often this problem occurs if you have the 2-step verification feature active on your Gmail account. Read on to find out more.
The description of the problem
After entering the login details of your Google account, you may sometimes see an error message similar to the following: “Unable to connect, please ensure the information you entered is correct.”
Most applications will ask for information to be typed in the following fields:
Email address – your Google email address
Server address – should be m.google.com
Domain – This field should be left blank
Username – your Google email again
Password – password for your Google Account
Possible causes of the problem
There are two possible sources for your problem. First of all, it may be that you haven’t provided the application with correct login details. Therefore, as a first step, make sure you entered the correct email address and password for your Gmail account. If your email is of the form [email protected] try replacing ‘googlemail’ with ‘gmail’. Also, make sure you use the correct extension for your country. Not all Gmail addresses end with .com. Double check the password and if the problem is not solved read on.
If you got to this step without solving the problem, then this may be because Google does not allow the external application you are using to connect to your Gmail account for safety reasons. This happens if you are using extra security features for your account, such as two-step verification. If this is the case, then follow the next steps:
- Sign in to your Google account using a web browser.
- Go to the page called Authorized Access on your Google Account.
-
At the bottom of the page, there is a section for generating application specific passwords. Enter the name of the application you want to generate a password for and click Generate password, just as in the picture below
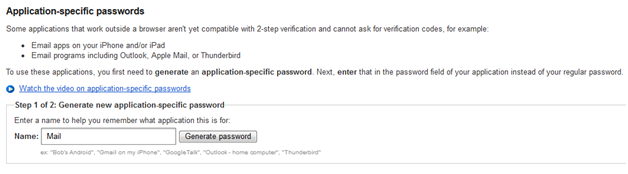
Note that you have to use the password just generated to access your Google Account via the application you generated the password for (e.g. from Mail).
The Windows 8 application you are using will now benefit from access to your Gmail account.
Do I have to do this for all applications?
The answer depends on what applications you want Windows 8 to integrate with your Google Account. For example, once you authorize Mail, the Calendar application will also be able to get access to the account because it uses the same login details. However, applications that have not been authorized by you to access your Google Contacts will not be able to do so and you will have to generate a new password every time.