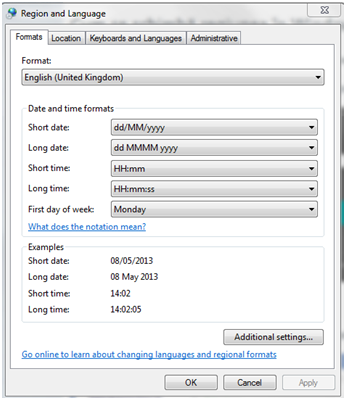The region and language settings are well hidden during the latest operating system distributed by Microsoft. Therefore, if you are a user that wants to benefit from multiple languages, reading the following lines will be useful. It is important to be able to change the language when using the operating system and especially when using modern applications from the Windows Store. One thing to mention is that if you set an incorrect location for your Windows 8, you may not be able to find certain applications in the store or you will not be able to access local content, relevant to the country in which you are residing. Therefore, setting the correct home location in Windows 8 can save you time and effort. In the following lines we will look at how this feature works.
Why are Windows 8 regions important?
Regions and language settings in Windows 8 are used by both the operating system and the installed applications to provide localized services for the users that need them. For example, the Windows Store will display only the applications that are available for the country the user has set its location to. Windows 8 applications that display localized content will use this setting to provide local content such as weather information, news, traffic information, etc.
This is the reason why sometimes an app that you know exists does not show up in the store, being unable to provide information that is of interest for the location set by the Windows 8 user.
How to Change Region in Windows 8?
In the following lines we will look at how to change the region settings in Microsoft’s latest operating system, Windows 8. This is similar to what you may have seen in Windows 7. First of all, open Control Panel and then go to ‘Clock, language and region’. You will see two options, Date and Time and Region and Language. Select the second one and a window similar to the one below should appear:
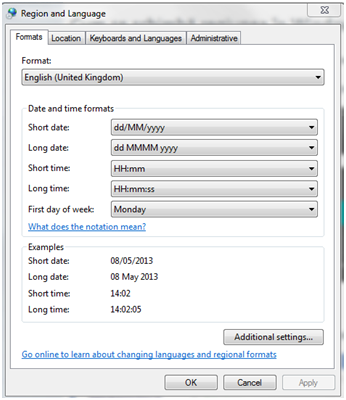
Once this happens, you should go to the Locations tab, where you will find an entry called home country and a country specified by default. This is usually the one selected during the Windows 8 installation process.
To change it, click on the list of countries available and choose another country. Press OK and the settings will be applied to Windows 8. From now on, you will be able to enjoy the full list of applications available in your preferred language and which can offer features specific to your country of residence.
As you see, the procedure for changing the region in Windows 8 is very simple. However, to ensure it is applied to all Windows 8 apps you will have to restart the system and perhaps even reinstall some of the apps, so that they could notice the change and use the new region instead. To ensure that everything goes well, it is more efficient to disconnect from Windows 8 and then to log in again.