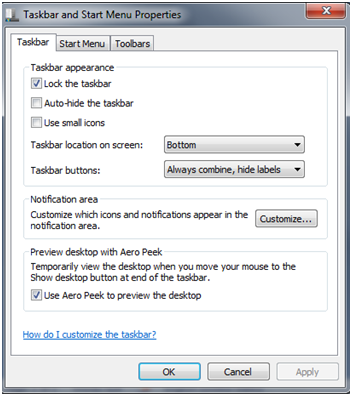In Windows 7 users are now able to customize the taskbar so much, making this one of the most valuable features of the operating system. The improvements are undeniable, and can lead to a fast productivity growth compared to earlier versions of Windows. In this tutorial you will learn how to customize various settings of the taskbar, including its size, appearance, location and the toolbars linked with it.
How to open the properties of the taskbar
Most of the configuration options are located under the properties window of the taskbar. To open it, right-click on an empty space in the taskbar and select Properties. The first tab is called ‘Taskbar’ and has the configuration options for this.
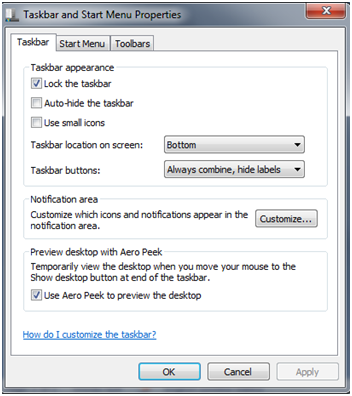
The first set of menu options includes locking the taskbar and how it is positioned. You can configure the following:
- Locking and unlocking the taskbar – if checked, this option will cause the taskbar to remain fixed in place. It will not allow you to move or to change its size. To unlock it, clear this option. An alternative is to right click on an empty space on the taskbar and uncheck “Lock the taskbar”.
- Autohide taskbar – this option allows you to hide the taskbar when not in use. When this option is checked, the taskbar will only display when you bring the cursor to the area where the taskbar should be placed.
- Small Icons – When checked, this option reduces the icon size in the taskbar in order to save space.
- Taskbar location on screen – with this option you can move the taskbar in different positions on the desktop. Click the drop-down menu and select the position you want. Another way to move the taskbar is simply click on it and drag it wherever you want. You should make sure that “Lock the Taskbar” is unchecked. If this option is checked, click the left mouse button anywhere on the taskbar, keep it pressed and drag the taskbar to the desired position.
-
Taskbar buttons – this option helps you select the view mode of the taskbar buttons.You have three options:
- Never combine – this will keep all the items on the taskbar and will not combine those of the same applications in groups. If, for example, you have 10 Internet Explorer windows open, they will be listed separately. If the taskbar is full, an arrow will appear, which will help you scroll through it.
- Combine when taskbar is full – this feature combines the windows of the same application in a stack if the taskbar is full.
- Always combine, hide labels – windows of the same application will always be stacked in groups. This is also the default setting for the taskbar.
- Never combine – this will keep all the items on the taskbar and will not combine those of the same applications in groups. If, for example, you have 10 Internet Explorer windows open, they will be listed separately. If the taskbar is full, an arrow will appear, which will help you scroll through it.
Resizing the taskbar is not included in the configuration options. However, this does not mean that you cannot change its size. To resize it, position the cursor on the top edge of the taskbar until you see the cursor with two arrows (up and down), click and drag the edge up or down as desired. Make sure the taskbar is unlocked if you want to do this,
Examine your desktop with Aero Peek
Checking the ‘Use Aero Peek to preview desktop’ option will display the items on your desktop when moving your cursor on the right side of the taskbar. This is useful when you want to see a gadget or other information displayed on the desktop without changing the status of your open windows. Once you have moved the cursor away from the “Show Desktop” button the windows will be opened again, just as they were before.