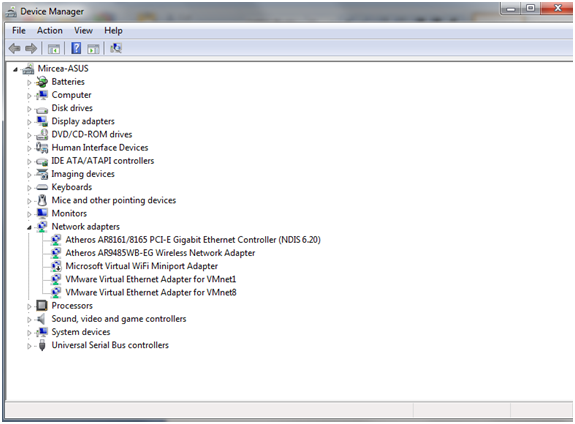Device Manager is an application that, with only a few clicks, allows you to do the following: view and manage devices installed on your system or devices for which drivers are not installed, or you can view and manage devices that are “hidden” and cannot be currently used.
How to launch Device Manager
First, let us see how to open the Device Manager tool. The easiest way to do this is to type the word “device” in the search box on the Start menu. Then click on Device Manager, which will appear among the options chosen. Note that Device Manager can also be accessed as a separate section in Control Panel, under System and Security -> Administrative Tools -> Computer Management.
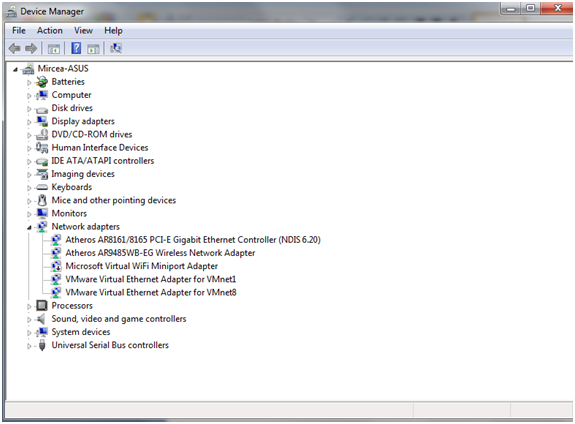
The Device Manager window that opens is similar to the one above. All the hardware pieces installed in your computer are listed there. Note that components are grouped into categories. For example, in the screenshot above, you can see five network adapters on that respective machine, three of which are virtual adapters. If you need more information about a specific device simply right-click on it and select ‘Properties’. This will open a window with detailed information about it. However, the details may not be as many as the ones displayed when using the System Information tool.
Finding missing drivers for your components
Device Manager is very useful when it comes to installing drivers that are currently missing for your system, preventing your machine from working normally. For these components, Device Manager will contain a category called Other devices. All the components for which a driver has not been installed yet (which means they cannot be identified) will be listed in this section.
Installing drivers for your components
If you want to install a new driver for a certain component or update the current one, the first step is to right click the device and select ‘Update driver’. This will take you to a window similar to the one below:
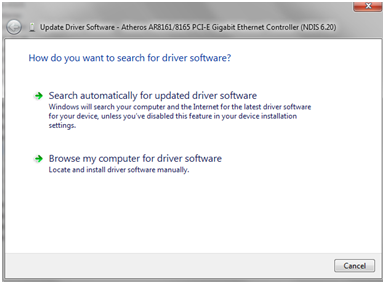
This is the Update Driver Software wizard, which will give you two choices. You can either let Windows 7 automatically search for an updated driver (both on your system and the Internet) or manually choose the driver to be installed. In case you choose the first option, all you need to do is wait for the operating system to finish searching for the right driver for you and choose one of the results returned back to you. In most cases, if a newer driver is found it will be installed automatically, so just wait for the process to end.
Note that after a successful driver installation, the device will not be listed under the ‘Other devices’ section anymore, as it will be correctly identified.
If the Update Driver Software Wizard cannot find an appropriate driver, then it will tell you. Sometimes Device Manager recognizes the name of the device and will provide you with a link to the manufacturer’s website, from where you can download and install the appropriate driver files.
How to see hidden devices using Device Manager?
Another useful feature of Device Manager that not too many users are aware of is the so-called “hidden devices” feature. In order to view these devices all you need to do is click on the View menu and select “Show hidden devices”.
How to disable or enable devices
Although it is not generally recommended to do this, you can disable components with the help of Device Manager. If you choose to do this, then it would be impossible for you to continue using them unless you enable them again and restart the system, so be extra cautious with this step!