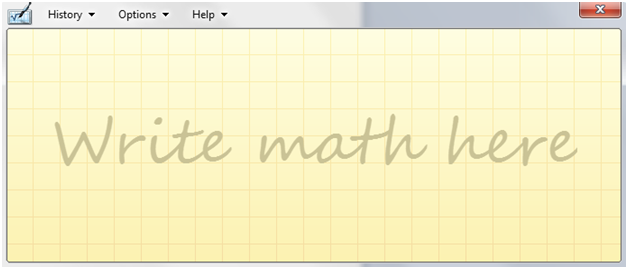Math Input Panel is an application introduced with Windows 7. Its aim is to use input devices such as touch screens, external digitizers or even a mouse, to write mathematical formulas. Formulas written with Math Input Panel are placed on documents in a form that makes them easy to edit, because they can be modified just like any other text. This can improve productivity when using mathematical formulas to create documents or presentations on math topics.
In this tutorial we will review the features that Math Input Panel comes with. In the end you will know where to find Math Input Panel and how to use it in combination with other applications.
Types of mathematical expressions and applications that work with Math Input Panel
Math Input Panel works very well for high school math and topics. This means it can be used for the following: arithmetic, calculus, functions, sets, set theory, algebra, combinatorics, probability and statistics, geometry, vectors, analytic geometry, mathematical logic, axioms, theorems, definitions and applied mathematics. The application does not work well for other types of mathematics or other application fields such as chemistry.
One thing to remember is that Math Input Panel can only insert math into programs that support Mathematical Markup Language (MathML). MathML is found in almost all office applications such as OpenOffice.org, LibreOffice, Microsoft Office 2007 and 2010, as well as mathematical software such as Mathematica.
Math Input Panel can be launched from the Start menu, then All Programs -> Accessories -> Math Input Panel.
For those of you who prefer the command line, you can start it by running “C: \ Program Files \ Common Files \ Microsoft Shared \ ink \ mip.exe”. Once you open the app, you will see a window similar to the one below:
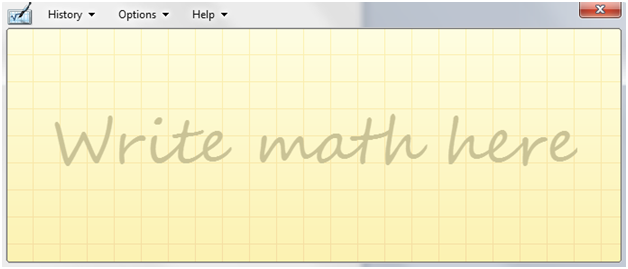
How to Use Math Input Panel
In the center of Math Input Panel the following text is displayed: “Write math here.” You can use your mouse to start writing the formula you want translated to an editable form. If necessary, you may also use the tools available in the menu on the right hand side.
When finished, click the Insert button and the formula will automatically be added to the document you want.
Do not worry if the formula is not automatically copied into the desired application. By default, the Math Input Panel saves the formula to the clipboard. Therefore, you only need to paste it into the inserted document, by using CTRL + V.
If you write several formulae in a single session, you can go to any of them by using the History menu. Click History and select one of the previous formulas you want to edit or add to the new document. Once the formula is loaded you can make the necessary changes in Math Input Panel and insert it into another document, for example.
How to correct formulae
When you write a formula feel free to use the available tools on the right side of the application. If you make a mistake, you can easily fix it using the Delete button. Click on the eraser and use it to delete the parts you want to remove.
There are cases where Math Input Panel may not recognize your writing exactly. All you need to do is use the select button. Choose the area you want to correct and you will be presented with a cascade menu with available options. From this menu select the correct interpretation and resume writing.