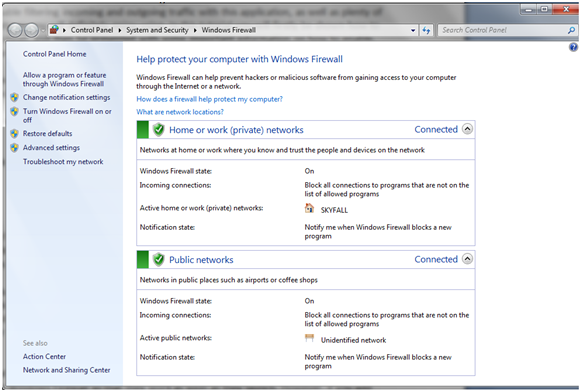Windows Firewall has been enhanced from the existing version of Windows XP. Windows 7 and Windows 8 now enable filtering incoming and outgoing traffic with this application, as well as plenty of other advanced features you will definitely enjoy using. In this tutorial you will firstly be shown how to access Windows Firewall, and then be presented with some important information on how to enable, disable and configure it.
To open the Windows Firewall settings, you have a few options. One is to go to “Control Panel -> System and Security -> Windows Firewall.”
Another way is to use the Start menu search box, where you type “firewall” and then click the Windows Firewall shortcut.
When you open this you will see a window similar to the one below:
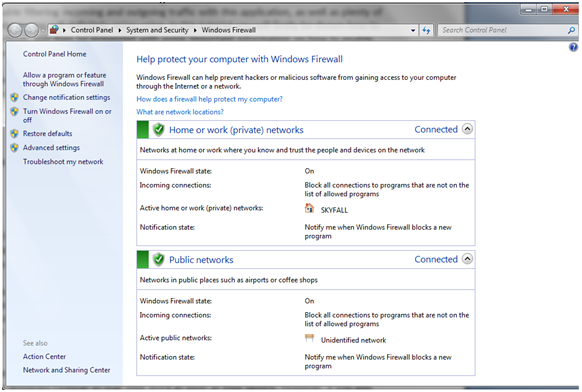
On the left side you will find some links to various windows that allo us to configure several features of Windows Firewall.
How does Windows Firewall work?
Windows Firewall has a set of predefined rules that are applied as soon as it is activated. By default, it will enable many things: surfing the Internet, using instant messaging services, file sharing, etc. Rules are applied differently depending on the network location set for the current connection to the network.
Some of the applications you install on your computer (such as Yahoo! Messenger, for example) will automatically add an exception to Windows Firewall so that they can connect to the Internet as soon as they launch. However, if you add such an exception manually, Windows Firewall will ask you whether you want the application to be able to access the Internet or not.
If you do not have administrator rights, you will not be able to set exceptions and programs that do not fit into the standard set of rules will be blocked automatically.
How to enable / disable the Windows Firewall
To turn the Windows Firewall feature on or off, go to Control Panel, as shown in the first section of this article. Then click “Turn Windows Firewall on or off”.
By default, Windows Firewall is turned on for all network locations: home or office and public. If you want to enable / disable one of these locations, check the corresponding boxes under “Enable Windows Firewall” and then press OK.
You can enable or disable Windows Firewall if you are logged in as an administrator. These settings apply to all users defined on your computer so if you choose to disable the Windows Firewall, make sure that you and other users have security alternatives installed. Some antivirus tools comes with their own firewall, but even so Windows Firewall will normally not interfere with these, so you can keep it activated at all times. In case of any interference, Windows Firewall will usually be disabled automatically.
Conclusions
The basics of how to work with Windows Firewall are very simple. However, if you want to access more detailed options such as setting exceptions or modifications of rules then you should be really cautious and do the right thing. Windows Firewall is a great tool when it comes to protecting your computer, as long as you use it correctly.