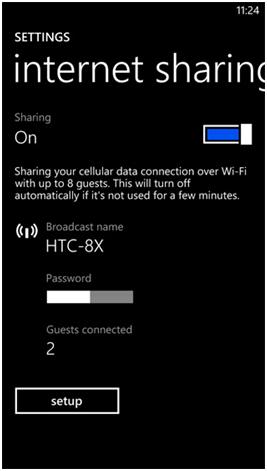If you have a data plan for your Windows Phone device then you should know that it can be used to share the Internet connection with other devices, including your laptop. This can be done by turning your phone into a wireless hotspot that can share the connection with up to eight other machines. The aim of this guide is to help you achieve this.
How to enable internet connection sharing
This procedure only works if you have a data plan for your phone, and a working Internet connection (3G or 4G). First go to Settings. Click Internet sharing. This option is disabled by default. Change the switch at the top of the screen from Off to On. Note that at this step if Wi-Fi is disabled on your phone then the feature will be automatically turned on. Internet Sharing cannot function without Wi-Fi, which is why this step needs to be done automatically in the background.
At the same time, once you turn on the switch, Windows Phone will create default values for the network broadcast name and password. This configuration can be changed by pressing the Setup button. Change any of the parameters you want and press save changes. A screenshot of the Internet Sharing feature is displayed below:
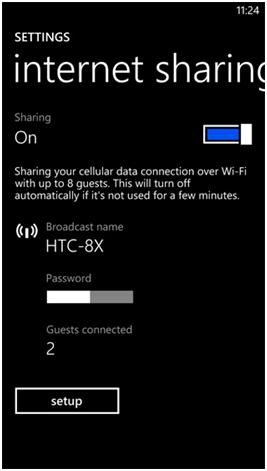
To exit without saving changes press the X button in the configuration window or the back button on your phone. The main difference between Windows Phone 7.5 and Windows Phone 8 is that even if the internet connection sharing feature is based on the same principle, there are some small differences. First, Windows Phone 8 allows connecting up to eight Wi-Fi devices to the network created in this way. Windows Phone 7.5 only offers support for up to five devices. Windows Phone 7.5 allows you to select the type of encryption for your network, along with the desired Wi-Fi network password. Windows Phone 8 only uses the WPA2 encryption password, which is the most secure nowadays. Both operating systems use the 802.11n standard to create the Wi-Fi connection.
How to connect your laptop to the newly created Wi-Fi network
The next step is to connect your laptop to the newly created wireless network. If you do not connect any computer or device in the first minute of its creation, Windows Phone will automatically disable the connection sharing option in order to prevent draining your phone’s battery. It is therefore a good idea to hurry and connect at least a machine to the network in the first minute. Once you connect the first computer, Windows Phone will start displaying a counter at the bottom of the screen, showing the number of gadgets connected to the network.
All in all, by using this feature of Windows Phone you can connect to any laptop or Internet device with support for Wi-Fi, such as a tablet or an eBook reader. While the data connection works and you have a remaining battery on the phone, it will be very easy to share your Internet connection. The most important impediment would be the limitation on traffic most carriers currently have on offer.