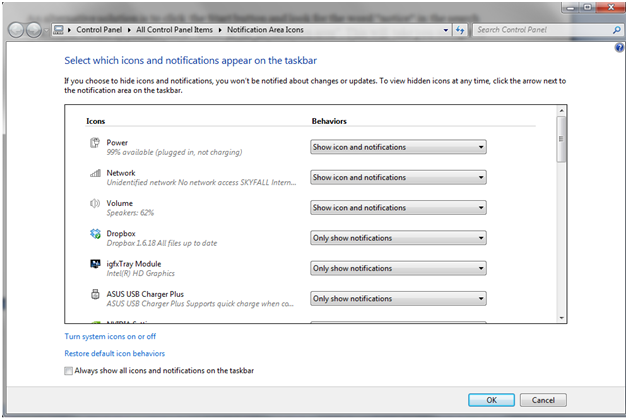This tutorial will focus on the customization of the notification area of your Windows operating system. Although the notification area has been present in the GUI of this operating system since Windows 95, it has never been easier to customize it than in Windows 7. In this tutorial you will learn how to locate the notification and to adjust the controls displayed in here.
What is the notification area?

The notification area is located by default at the right end of the taskbar. Its purpose is to provide:
- easy access to certain system functions (e.g. date and time, sound volume, network connections, etc.);
- system notifications (a notification bubble appears in the notification area, for example, when a USB stick is removed successfully);
-
easy access to some applications that are able to display the icon in the notification area.
The icons in the notification area (the system or the system related applications) can be visible or hidden. Whenever there is at least one hidden icon, the notification area displays an arrow that when clicked, allows you to view hidden icons.
How to access the notification area settings
The notification area can be controlled using the settings window. This will allow you to set the display behavior of all icons in the notification area, restore their default behavior, close or open the system settings (e.g. date / time, volume). In order to use the notification settings, you first need to use one of the access methods described below.
First, the easiest way is to click the arrow shown on the left of the notification area, and then the shortcut “Customize …”.
An alternative solution is to click the Start button and look for the word “notice” in the search box. From the list of results, click “icons in the notification area”. This will take you straight to the settings page of the notification area. Let’s find out how to use these settings in practice.
How to control the display behavior of icons in the notification area
The settings window of the notification area displays the list of system icons and applications that are available for display and customization, along with their associated behavior, just as in the following image:
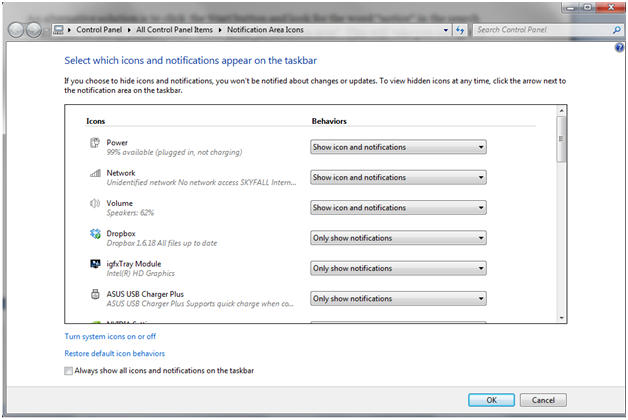
For each icon in the list, there are three available display behaviors:
- “Show icon and notifications” – in this case the item and its related notifications are always displayed in the notification area;
- “Hide icon and notifications” – with this option the item and its related notifications are always hidden (you can access them by clicking on the arrow);
-
“Only shows notifications” – when this option is selected, the icon will be hidden, but its notifications will be displayed when triggered.
After making the desired changes click OK.
System icons such as volume, network status, action center and battery status can be completely hidden, even when clicking the arrow near the time display. To make system icons visible or invisible click on “Turn system icons on or off”.
Finally, it is also good to know that you can also drag icons in the notification area. Use this as a shortcut whenever you want to add a new program.