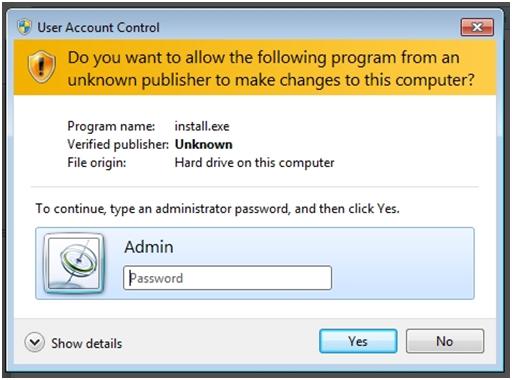When Windows Vista was launched, the User Account Control (UAC) feature has been one of the most criticized and misunderstood additions to the operating system. Even though it is very important for the security of Windows, many people chose to disable it and thus were exposed to possible security problems. Windows 7 brings changes to this feature, causing additional controversy. The purpose of this tutorial is to help you understand the importance of this feature and eventually help you decide if you want to use it or not.
What is User Account Control (UAC)?
UAC is a security feature present in Windows Vista, Windows 7 and Windows 8, which prevents unauthorized changes to the computer. These changes may be required by applications, viruses or users. UAC ensures that these changes are made only with the approval of the computer administrator. If these changes are not approved by the administrator, they will never be executed and the system will remain unchanged.
How does User Account Control (UAC) work?
In recent versions of Windows, the default applications run without administrator permission. They have the same permission level as a normal user and are not allowed to make changes in the system. When an application wants to make changes in the system, such as changes that affect other users, changes to system files and folders or installing a new program, UAC prompts the user. A UAC prompt in Windows 7 is similar to the one shown in the following picture:
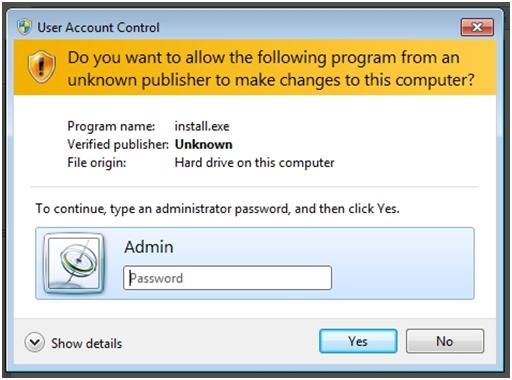
If you select No, the change will not be made. If you select Yes the application receives permission from the administrator and may make changes in the system. This permission will be granted until the application stops or is closed by the user.
What changes require administrative privileges?
There are many changes that require administrative privileges and, depending on how UAC is configured, they can result in a message asking for permission. These are as follows:
Running an Application as Administrator
Changes to settings that affect the entire system or files from the Windows and Program Files folders
Installing and uninstalling drivers & applications
Installing ActiveX controls
Changing the Windows Firewall settings
Changing UAC
Configure Windows Update
Add or remove user accounts
Change a user’s account type
Parental Control Settings
Running Task Manager
Restoring the system files
Viewing or changing another user’s folders and files
Changing the system date and time
Should I disable UAC when I install applications and restart it afterwards?
The highest level of discomfort appears when you install everyday applications. At this time, you can get plenty of messages from UAC and you may be tempted to disable it temporarily, but make sure you install all applications and re-enable the feature when finished. In some cases this may not be a bad idea.
Where can I find the UAC and how they change levels?
You can always use the ‘Change User Account Control settings’ feature, which you can find by clicking on the start button and using the integrated search bar. This will give you the chance to set UAC according to your needs.