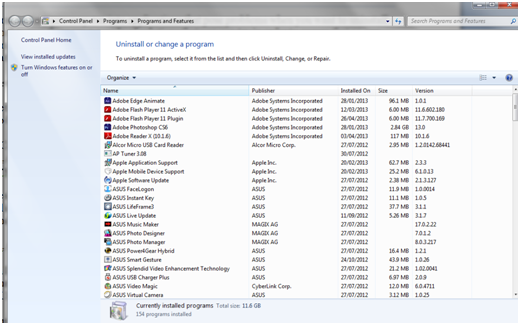From time to time you may run into applications that pose problems when you want to uninstall them. In this case there are a couple of solutions that you can try in order to ensure that an app has been properly uninstalled from your Windows 8 system. The following lines contain information about various methods you can use for this purpose.
1. Uninstall programs in Control Panel
This method is known to most Windows users. It works great for all desktop applications, but it can also be used for Windows 8 applications.
Go to “Control Panel -> Programs -> Programs and Features”, select the application you want to remove, and click or tap Remove and follow the steps in the uninstall wizard. The Programs and Features window is similar to the one in Windows 7 and should look like in the following screenshot:
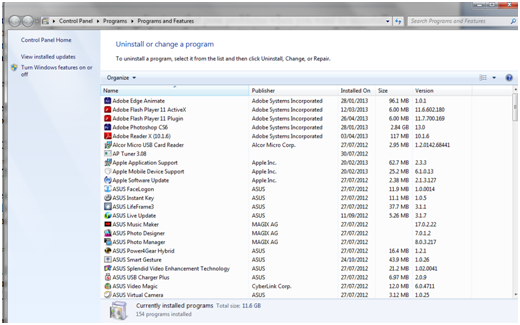
2. Removing programs using their uninstall link
Most desktop applications, when installed, create an Uninstall shortcut. This is generally found under the application folder accessible from the Start menu (in Windows Vista, Windows 7, etc.) or the home screen (in Windows 8). Uninstall shortcuts are sometimes placed directly on the Desktop. Click on it to start the uninstall procedure.
3. Uninstalling using Uninstall.exe
Many programs (especially those that create Uninstall shortcuts) have an executable file named Uninstall.exe or something similar. This file is always located in the folder where the application is installed. Run this file and follow the steps to uninstall the program.
4. Uninstalling using MSI installation files
Some programs (such as the 64-bit version of 7-Zip) do not use a setup.exe file for the installation process. Their installation file has the extension “. Msi”. This format is used by Windows Installer and is an installation format created by Microsoft specifically for its operating systems. Desktop applications that use .msi files for installation are very easy to uninstall. Right click the installation file and choose Uninstall from the drop down menu.
Removal can also be performed from the command line. Open the command line as administrator and type “msiexec / x” followed by the file name used to install the program you want to remove. Also, it is worth mentioning that in order to control the uninstall process, you can add other parameters on the command line.
5. Uninstalling applications & desktop applications from the Windows 8 Start screen
All the methods described so far apply only to traditional desktop applications. But what do you do in case you want to remove a Windows 8 app?
Unfortunately there is only one way to do this. Click and hold down the tile corresponding to the program you want to remove to open the context menu at the bottom of the screen. Then click Uninstall. The application will be removed in seconds without any alerts or confirmations. If an application does not have tile on the Start screen, search for it, then right click and hold the result found and click Uninstall. Your context menu should be similar to the one below: