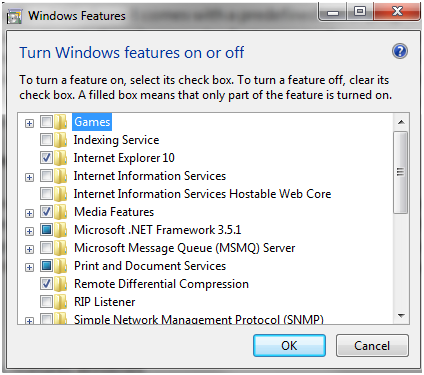Each edition of Windows 7 and Windows 8 comes with a predefined set of programs, features and applications. You can customize Windows by removing features you do not need or adding those that you need, but are not installed by default. Also, when you choose to uninstall features, programs or applications, you can gain some space on your hard disk. In this guide you will be shown in detail how to add or remove features in both Windows 7 and Windows 8. All necessary settings are done in a window called Windows Features.
Windows 7 – How do I open the Windows Features window
The Windows Features window can be opened only from the Add or Remove Programs (called Programs and Features). The easiest way is to type the word “add” in the search box on the Start menu and click on Add or Remove Programs. In the Programs and Features window, you will see a link in the left column that says “Turn Windows features on or off”. Click on it and you will see a window similar to the one below:
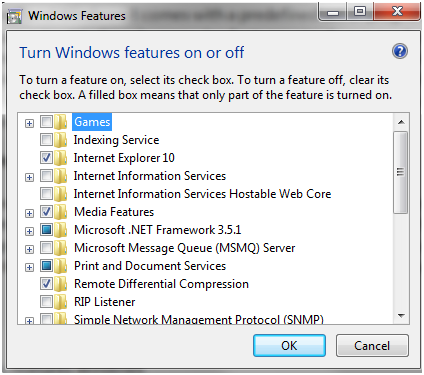
The steps for opening the Windows Features window in Windows 8 are similar to those in Windows 7.
How to remove Windows Features or Programs
The Windows Features window lists all of the Windows programs and applications available for your version, marking elements that are installed and those that are available and ready to be installed on your machine. If you want to find more information about a particular item, simply hold your mouse over it without clicking.
To remove a feature or a service that you do not need anymore all you have to do is to uncheck it from the list. You can uncheck multiple items at once. When done, click on OK.
If removing certain features, Windows will notify you that disabling them will affect other Windows features and programs or their default settings. For more information, please click on the link “More Information Online” at the bottom of the notification.
In some cases Windows will inform you that the system must be restarted for the changes to be applied. Click Restart Now and wait for the reboot process to be executed. It will take a little longer than usual because Windows must reconfigure depending on the changes you have made.
How to add Windows Features and Programs
Adding Windows features involves the same steps as removing them. The only difference is that now you have to check the items that you want, rather than un-checking them. During the installation process, depending on what you select, Windows may ask you for permission to download files from Windows Update.
In some cases, you may need a Windows installation disc. Insert it into the CD / DVD drive of your computer in order to transfer the files.
Some of the features that you do not use may be Internet games, Windows DVD Maker (if you are using alternative software such as Nero Burning ROM), Windows Media Center or Windows Fax and Scan. If you want to save some space in your computer it would be best to remove them.