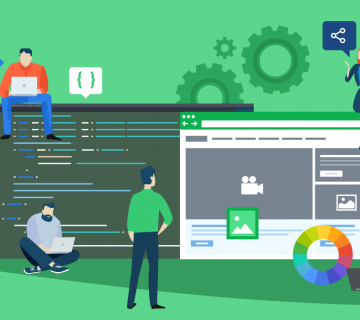As parents of Web-surfing children, we face a much more complex challenge than the one that TV posed to our own parents. TV provided a one-way media stream that was easy to control and monitor. Thanks to the Internet, today’s children are connecting to each other and strangers daily. Windows 7 provides some basic tools to help you keep your child safe when using your computer.
As parents of Web-surfing children, we face a much more complex challenge than the one that TV posed to our own parents. TV provided a one-way media stream that was easy to control and monitor. Thanks to the Internet, today’s children are connecting to each other and strangers daily. Windows 7 provides some basic tools to help you keep your child safe when using your computer.
Basic Controls
Win7’s built-in controls let you set three important restrictions: the programs your child can use, the games your child can play, and the amount of time (and the time during the day) that your child can use the computer.
To control these settings, click Start, Control Panel, and then click Set Up Parental Controls For Any User under User Accounts And Family Safety. Choose your child’s user account (or click Create A New User Account to make one on the spot) and then choose On, Enforce Current Settings. You can now manage the basic controls.
Windows Live Family Safety
Although Win7’s built-in parental controls provide a good foundation for protecting your children, you may find yourself wishing for features the operating system doesn’t include.
That’s where Microsoft’s free Windows Live Family Safety 2011 (explore .live.com/windows-live-family-safety) comes in. The software locks your Internet browsers into their SafeSearch modes (to prevent inappropriate images and search results) and provides monitoring tools that help you confirm your child is behaving responsibly online. Download and install the software.
Next, click Start and enter Windows Family in the search field. Click Windows Live Family Safety. A window will prompt you to enter your Windows Live ID and password. If you don’t have a Windows Live ID, click Sign Up to receive one free. Once you’ve entered this info, a window will ask you to select your child’s account for monitoring.
At this point, you can configure settings for his account at familysafety.live.com. (The program provides this link for you.) This online settings tool is handy because it means you can adjust the settings from any Internet-connected computer. It also means that you can view reports of your child’s behavior remotely. If you plan to check on your child’s activity regularly, you’ll like being able to access the Windows Live Family Safety settings anywhere, anytime.
Parental Control Software
If you lack faith in Microsoft’s family safety controls, then opting for a third-party solution would be your best bet. Parental control software generally come loaded with a set of powerful features that let you do everything from limiting your kids’ time online and filtering out inappropriate content from their internet experience to keeping track of how much time they have been spending on the web and doing what exactly. This extra layer of protection can make your machine and more importantly the web child-friendly, thus shielding your little ones from myriad digital threats. While searching for parental control software, you are likely to come across a wide range of variety, some of which would meet your requirements much better than others. Always make it a point to research thoroughly before reaching a decision and investing in it.
The Best Defense
All this blocking and monitoring won’t protect your child when he visits a friend who has an unmonitored computer. Educating your child about appropriate online behavior is a key complement to the security that software provides.