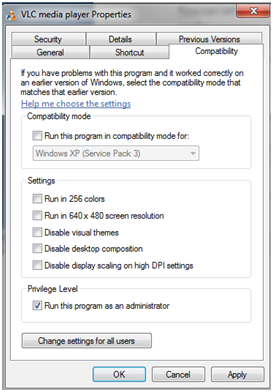Sometimes it is necessary to run an application with administrator access rights in order for it to work properly and to be able to run certain commands. This tutorial will show you different ways of running a program in this mode, along with the advantages of doing so.
The first thing to note is that all the settings explained in this tutorial are the same for both Windows 7 or Windows 8, so you can use the information under both operating systems.
How to run an application with Administrator rights
If you are running Windows 8 and the program you want to run is included in the home screen, then all you have to do for it to be executed with administrator rights is to right click on it and select the “Run as administrator” option from the drop down menu. The program will then be run and you will have full permissions for it. The menu is shown below.
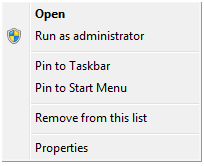
In some situations you may see a warning prompt from UAC (User Account Control), asking you whether you wish to run the program with these settings. If UAC is off the applications will be run with administrator privileges by default when you select this option. If you see a prompt then press Yes to continue. Note that if you have logged in with a standard user account then you need to enter the administrator password and then click on Yes.
Configuring an Application so that it is always executed with Administrator rights
You can set any application to run with Administrator rights by default whenever you use it. Right-click on the program you want to set up in this way and select Properties. Go to the Compatibility tab, check “run this program as administrator” and click OK. Now all you have to do is run the program. This option is shown in the picture below.
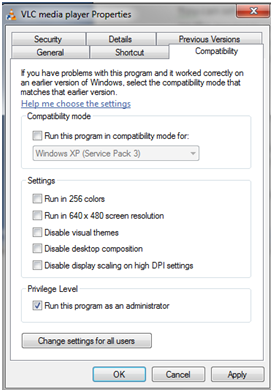
If you perform this action using a standard account instead of one with administrative rights, you have to first press the “Change settings for all users” button. Then you will need to enter the administrator password and click Yes. After this process is complete all you have to do is run the program, which will give you administrator privileges every time.
Once again, you should know that if you have UAC enabled on your machine you may get multiple prompts informing you that the application you are trying to run under Administrator mode is trying to make changes in your system. Click Yes every time you see such a prompt.
All in all, running an application with administrative privileges is a very useful feature and may be required to benefit from the full functionality of some tools. Configuring an application to run with such privileges can be done with just a few clicks, as you have seen in this guide.