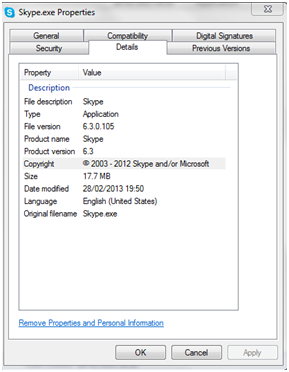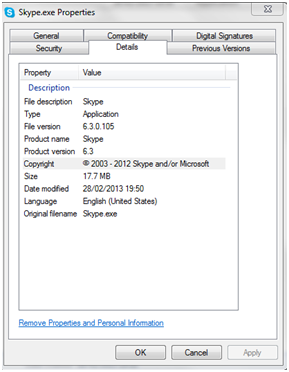In case you were looking to find the exact version of a particular application installed on your system, you should know there are a couple of ways to achieve this. In this guide you will be presented with some of the most common ways to achieve this, regardless of whether you are using a Windows 8 app or a regular desktop application.
Using the Help menu
Many applications store information about their version of the Help menu, located in the main menu of any application. Examples of popular applications in this mode that displays information about the installed version are Skype, Winamp or SkyDrive. The following screenshot shows this information for Skype.
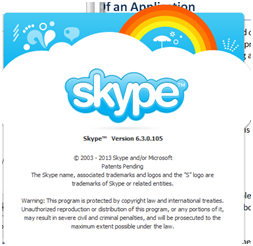
There are applications that hide the Help menu in the main interface. A good example of such applications is Windows Media Player. To find this menu, right click on the toolbar above or below the player. Help will appear in the context menu and using it will reveal the exact version of the application installed on your system.
This method works usually with minimalist interface applications with little or no menu menus.
Since Microsoft began to use ribbon interface in Microsoft Office suites, many other software makers have chosen similar interfaces. If the application you are using falls into this category, its version information are located in the File menu. Here you will find a section called ‘Help’, or a direct link to About, directly on the File menu. For example, in Microsoft Office, you should go to File -> Help -> About, and in Paint you need to go to File -> About Paint.
But what happens if there are applications that do not offer a File or a Help menu? This is, for example, the case with applications running in the background. Such applications, however, have an icon in the notification area, which can be used to see the data that is of interest. Examples of such applications are Kaspersky Internet Security Suite, Bitdefender Internet Security Suite and Google Talk. To find out their exact version, right click on their icon in the notification area and then click About.
Finding the application version using the main executable properties
If the methods described above do not work for the application you are trying to find the version, you should also know that there is a method that almost always works for any application. Open File Explorer (or Windows Explorer, if you use Windows 7) and navigate to the location where the application is installed. Then locate its main executable (a file with the extension “.exe”). In general, this file has the same name as the application itself. For example, the Oracle Java executable is called java.exe. Right click it and select Properties.
In the Properties window, go to the Details tab. Here you will find information about the product name and the exact version. The following is a screenshot that shows the information obtained by right clicking on the file Skype.exe.